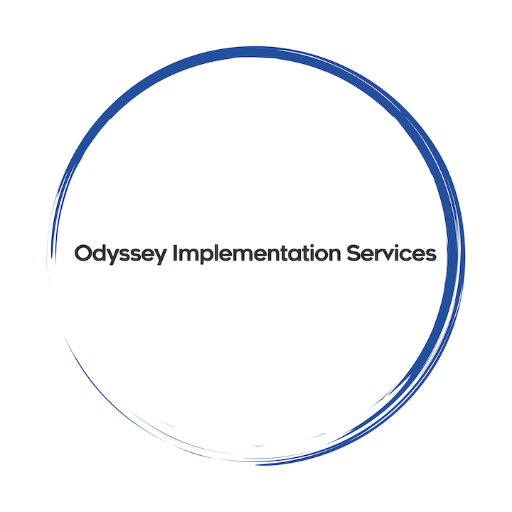In Salesforce, permission sets offer a flexible way to extend user permissions beyond what is granted by profiles. They allow administrators to grant additional permissions, access settings, and privileges to specific users or groups without modifying their existing profiles. In this guide, we’ll explore the process of creating a permission set in Salesforce, enabling administrators to fine-tune user access and enhance flexibility within the platform.
Understanding Permission Sets in Salesforce Permission sets in Salesforce are collections of permissions and settings that can be assigned to users in addition to their existing profile permissions. They allow administrators to grant or revoke access to specific features, objects, and data within Salesforce without altering users’ profile settings. Permission sets are useful for accommodating diverse user roles, granting temporary access, or implementing fine-grained access controls.
Step-by-Step Guide to Creating a Permission Set
- Navigate to Setup: Log in to Salesforce and navigate to the Setup menu by clicking on the gear icon in the top-right corner of the screen.
- Access Permission Set Settings: In Setup, enter “Permission Sets” in the Quick Find box and select “Permission Sets” from the search results. This will display a list of existing permission sets in your Salesforce org.
- Create a New Permission Set: Click on the “New Permission Set” button to start creating a new permission set. Enter a descriptive name and optional description for the permission set to clearly identify its purpose and intended use.
- Define Permissions and Settings: Customize permissions and settings for the new permission set by selecting the appropriate options from the available menus and checkboxes. Grant access to specific objects, fields, tabs, Apex classes, Visualforce pages, or system features as needed.
- Assign System Permissions: Specify system permissions that users assigned to this permission set should have, such as the ability to modify all data, manage public reports, or customize application settings. Review the list of available system permissions and select those that align with the user’s role and responsibilities.
- Save the New Permission Set: Once all permissions and settings are configured, click on the “Save” button to create the new permission set. Salesforce will generate the permission set with the specified settings and make it available for assignment to users within your organization.
Best Practices for Permission Set Creation
- Granular Permissions: Define permission sets with granular permissions tailored to specific user roles or tasks, avoiding granting unnecessary access or privileges.
- Regular Review: Periodically review and update permission sets to align with changes in organizational structure, business requirements, or compliance standards.
- Documentation: Document the purpose, scope, and intended use of each permission set to facilitate ongoing management and understanding of permissions within the organization.
Conclusion Creating permission sets in Salesforce offers administrators a flexible and granular approach to extending user permissions and access controls beyond profile settings. By following this guide and adhering to best practices, administrators can customize permission sets effectively, enhance user flexibility, and maintain data security within the Salesforce platform. Permission sets serve as a valuable tool for accommodating diverse user roles, implementing fine-grained access controls, and optimizing user productivity and collaboration across teams.